Welcome to Spawn 4
- Spawn Green Ball
- This feature allows you to spawn green balls all over the floor or walls, anywhere you choose. To be able to spawn this gameObject you need to left-click on the mouse. You can do one click and spawn the object or you can hold left-click and spawn instantaneously. The input is left-clicking and the output is spawning a green ball. You can't spawn objects on the gray part of the floor.
- Spawn Black Ball
- This feature allows you to spawn black balls all over the floor or wall, anywhere you choose. To be able to spawn this gameObject you need to right-click on the mouse. You can do one-click to spawn the object one time or hold the left-click to spawn instantaneously. The input is right-clicking and the output is spawning a black ball. You can't spawn objects on the gray part of the floor
- Change Color of Balls
- This feature allows you to change the colors of the balls which were spawned by the user. To do this, a button was created which is located on the top left in the GUI Label which says “Change Color”. Pressing the button changes the color of all balls. When the user does a left or right click to spawn a ball, the objects will be a different color. All the colors vary and are randomized. The input is pressing the button and the output the gameObject changing a different color.
- Reset Button
- This feature allows you to reset present changes made to the scene, such as the gameObjects. Pressing this button will turn everything back to its original state. The input is pressing the reset button, which outputs the whole project to be recited to its former self.
- Spawn Cubes
- This feature allows you to spawn cubes with the press of one button. Unlike spawning spheres, spawning cubes will only have a certain distance area in which it will spawn. By clicking it once, it will spawn one cube, but clicking it several times will spawn more cubes in your gaming area. The input is clicking the spawn cube button which outputs a cube in a random location in your gaming area.
- Changes Size of Cube
- This feature allows you to control the size of the cubes which the users spawned. To be able to do this, there is a slider located on the left in the GUI label which indicates “Size of Cube”, but also demonstrates the size from 0 to 2. You can either make the cube very small or very big. The input is to change the size value of the cube with the slider and the output is that the cube changes size.
- Change Size of Balls
- This feature allows you to control the size of the balls which the users spawned. To be able to do this, there is a slider located on the left in the GUI label which indicates “Size of Sphere”, but also demonstrates the size from 0 to 2. You can either make the cube very small or very big. The input is to change the size value of the ball with the slider and the output is that the ball changes size.
- Use of Timer
- This feature allows you to control the amount of time the user played the game for. It is in the format of a toggle, where you can either checkmark to start the timer and check-off to turn off the timer. If it is turned on, there will be a text which shows up next to the feature which shows the time going off from 0 to however long is played. The input is if the timer is toggled or not, and the output is if its toggled timer appears, but if it's not toggled the timer does not show.
- Background color
- This feature allows you to control the color of the background with a dropdown menu. In the gaming scene, the user is surrounded by three walls, in which all walls are connected to each other and use the same color material. To be able to change the color, the dropdown menu has two options, a “On” and “off”. Choosing on will switch between three different colors such as green, red and blue. Choosing off will turn the walls back into its original color. The input is choosing whether you want the background color ‘’on or off” and the output is that the background will change color or it won't change color.
- Mouse coordination
- This feature allows you to take control over your own mouse and be able to display the coordinates in the GUI label. It describes your x, y and z positions. The input is moving your mouse around and the output is the coordinates showing in the GUI label on the left.
- Rock Jar Adidas Sign
- This feature is an animation which demonstrates three rock jars on the wall, which are coordinated to look like adidas when closed. At the start of the game, the jar is opened, but onced closed, all jars create an inverted adidas logo. To be able to close the jar with its animation, we press Q and close down. To be able to open it back up, it uses the same key “Q” to open up. The input is pressing the key “Q” down and the output is closing down the rock jar door or opening it, depending on its state.
- Earth and Star
- This feature demonstrates a planet system of the sun and planet earth. It shows the earth rotating in place and then the sun animated to move around in a cube motion. A key idea is that the sun is able to light up, as its original color is blue. But as it moves around, the user can press “Arrow Key UP”, which turns the sun rotating around the earth Yellow and bright. The input is pressing the “Arrow Key Up” to turn the sun a different color and the output is the sun turning different in material.
- Camera Security
- This feature demonstrates a camera on the right side of the wall which rotates its head from the left to the right. The camera animation has capabilities to nod “yes” and “no”. To be able to nod “yes”, you can press down the number key “2”, which makes its head go up and down. To be able to nod “no”, you can press down the number key “3”, which makes it go left to right really quick. To make it go to its original animation, you can press down the number key “1”, which turns it back to rotating slowly and smoothly. The user does not need to hold the number keys to make it move, they can just press it one time. The input are the keys they press to move the camera head which are 1,2 and 3, and the output is pressing 1, reverts back to old movement, pressing 2 makes it nod yes and pressing 3 makes it nod no.
- Disco Floor
- This feature allows you to have a little fun watching the floor turn into a disco fest. The floor is an example of a disco floor which switches between multiple colors at a fast pace. Users can spawn any time of object on top of them. The floors stay as a form of detail which makes the game very colorful as it's supposed to be random and crazy, for a spawning game. The input is the use of color patterns and the output is color changing between each square to make a disco floor.
- Title Label
- This feature introduces the title of the game, which is “Welcome to Spawn” and the creator of the game. The input is the text and the output is the text being printed into the label to the game.
- GUI Label
- This feature demonstrates a label which has several other UI elements on the left side corner of the screen. All these UI elements are user-friendly, which allows users to automatically use them as they please for their enjoyment. The input are the UI elements being created and the output are UI elements working and being used in game.
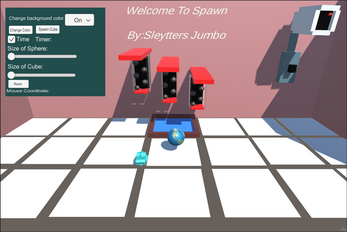
Leave a comment
Log in with itch.io to leave a comment.